Sabtu, 02 November 2013
Browse Manual »
Wiring »
coreldraw
»
dengan
»
print
»
separasi
»
Print Separasi dengan CorelDRAW




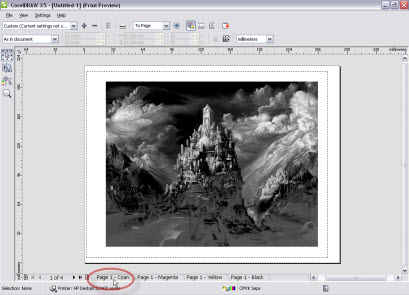





Lebih lengkap tentang Efek Halftone klik disini !!!
Print Separasi dengan CorelDRAW

Apapun jenis printernya gak masalah yang penting caranya.... hehehe.. gitu kan!!!, aku sudah bertahun-tahun menggunakan printer Laser Jet... mulai dari yang jadul sanpai yang agak terbaru, tapi meskipun begitu untuk keadaan darurat Diskjet pun jadi untuk keperluan Sablon kaos oblonk, tidak masalah apa itu separasi warna atau solid..
Hay..hay... kok jadi nglantur gini padahal kita akan bahas masalah Print separasi dengan CorelDRAW...
Prosesnya yang cepat seperti dibawah ini langkahnya Mas Bro..!
Setelah desain anda selesai Bitmap atau Vector tidak masalah... klik icon gambar printer pada Property Bar;

Setelah muncul kotak dialog, langsung tuju yang paling bawah yaitu klik Print Preview

Pada icon yang bergambar kertas berwarna-warni itulah yang harus anda pilih, namanya Enable Color Separations

Maka akan muncul empat halaman Print Preview sesuai dengan warna CMYK
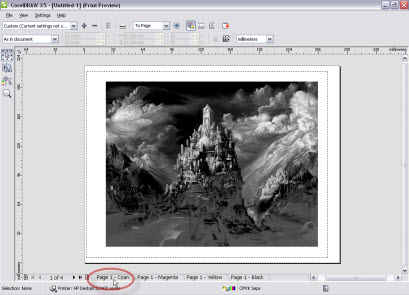
Cyan

Magenta

Yellow

Black
Kalau anda rasa sudah sesuai dengan yang diharapkan siapkan empat kertas kalkir kalau anda menggunakan Laser Jet, tapi kalau pake Diskjet anda harus pake kertas, atau mika khusus untuk cetak pada Diskjet, selanjutnya klik icon Print (Ctrl+P), Sehingga proses cetak berlangsung, anda bisa tunggu sambil rilek-rilek atau merokok....

Seandainya anda menggunakan printer yang pada drivernya tidak ada pilihan untuk mengatur raster (dot) yang gede2 (kalau printer yang kuno Laser Jet 5L rasternya bisa sampe 72 DPI) untuk keperluan sablon kaos misalnya, edit dulu gambar anda pada Menu Bar --> Color Transnform --> Halftone... kemudian atur parameter pada kotak doalog.... baru di proses print seperti pada awal tutorial ini...

Lebih lengkap tentang Efek Halftone klik disini !!!
Langganan:
Posting Komentar (Atom)
Tidak ada komentar:
Posting Komentar